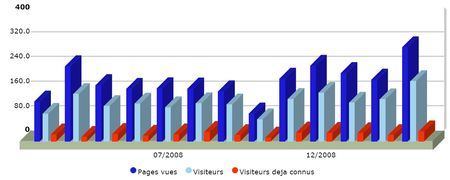Confronté depuis quelques jours à des problèmes de spam venant de Chine, je vais tenter de rendre subversif ce blog, afin qu'il soit bloqué par la Grande Muraille de Feu de Chine et qu'il soit invisible aux spammeurs chinois.
Donc, je continue de parler d'AutoCAD et des macros vba ici, mais auparavant, permettez moi de vous rappeller certains sujets importants sur les droits de l'homme en Chine :
Les manifestations de Tian'anmen, largement désignées dans une grande partie du monde par le terme « massacre de la place Tian'anmen », se déroulent entre le 15 avril 1989 et le 4 juin 1989 sur la place Tian'anmen à Pékin, la capitale de la République populaire de Chine.
Elles prennent la forme d’un mouvement d'étudiants, d'intellectuels et d'ouvriers chinois, qui dénoncent la corruption et demandent des réformes politiques et démocratiques. La contestation s'étend à la plupart des grandes villes, comme Shanghai, et aboutit à Pékin à une série de grandes manifestations et de grèves de la faim organisées sur la place Tian'anmen. Après plusieurs tentatives de négociation, le gouvernement chinois instaure la loi martiale le 20 mai 1989 et fait intervenir l'armée le 4 juin 1989.
La répression du mouvement provoque un grand nombre de victimes civiles (de quelques centaines à quelques milliers selon les sources), et de nombreuses arrestations dans les mois qui suivent. Plusieurs dirigeants politiques favorables au mouvement sont limogés et placés en résidence surveillée, notamment le secrétaire général du Parti communiste chinois, Zhao Ziyang. Par la suite, un coup d'arrêt durable est porté aux réformes politiques en République populaire de Chine. Le gouvernement expulse les journalistes étrangers et contrôle strictement la couverture de l’évènement par la presse chinoise. À l'étranger, la répression provoque une condamnation générale du gouvernement chinois.
The Tiananmen Square protests of 1989, also known as the Tiananmen Square massacre and the June Fourth Incident(in part to avoid confusion with two prior Tiananmen Square protests), were a series of demonstrations in and near Tiananmen Square in Beijing in the People's Republic of China (PRC) beginning on 15 April 1989. The movement used mainly non-violent methods and can be considered a case of civil resistance.Led mainly by students and intellectuals, the protests occurred in the year that was to see the collapse of a number of communist governments in eastern Europe.
The protests were sparked by mass mourning over the death of former CPC General Secretary Hu Yaobang, a Party official who had been purged for his support to political liberalization.By the eve of Hu's funeral, 100,000 people gathered at Tiananmen Square.The demonstrations were begun by Beijing students to encourage continued economic reform and liberalization,and evolved into a mass movement for political reform.From Tiananmen Square they later expanded to the surrounding streets. Non-violent protests also occurred in cities throughout China, including Shanghai and Wuhan. Looting and rioting in various locations throughout China, including Xi'an and Changsha.

Autre revendication importante : Le Tibet Libre !
Tibet, mars 2008 : les rues de la capitale tibétaine sont en flammes. Des manifestations rappellent à l'opinion internationale que le problème tibétain n'est pas résolu. Depuis 50 ans, le Dalaï-lama, chef spirituel du Tibet, vit en exil, mais il incarne toujours les espoirs de son peuple. Pourtant, la stagnation de la situation provoque de plus en plus de mécontentements y compris dans les rangs de ses plus fervents fidèles. Le film explore aussi ses doubles responsabilités en tant que pratiquant bouddhiste et leader politique, les dilemmes et les contradictions que génèrent ces deux rôles. Est-ce que la solution pour le Tibet se trouve dans le chemin de paix et de compromis du Dalaï-lama ? Ou bien est-ce que les voix appelant à l'indépendance vont l'emporter ?

1. The invasion of Tibet began in 1949. Chinese occupation has resulted in the death of over one million Tibetans, the destruction of over 6,000 monasteries, nunneries and temples, and the imprisonment and torture of thousands of Tibetans.
2. The Dalai Lama*, Tibet's political and spiritual leader, fled Tibet in 1959 to Dharamsala, India, followed by over 100,000 Tibetans and established the Tibetan Government-in Exile. In 1989, he was awarded the Nobel Peace Prize for a steadfast dedication to non-violence.
3. Tibet, before occupation, was a nation with an established sovereign government, currency, postal system, language, legal system, and culture. Prior to 1950, the Tibetan government also signed treaties with foreign nations. The Chinese government claims that Tibet has always been part of China, yet its invasion of Tibet resembles imperialist aggression that China accuses other powers of exhibiting.
4. The "Tibetan Autonomous Region" (TAR) is not Tibet, nor is it autonomous. The Chinese government has divided historical Tibet into one region and several prefectures and counties, with the TAR encompassing only the central area and some eastern regions of Tibet.
5. The basic freedoms of speech, religion, and assembly are strictly limited, and arbitrary arrests continue. There are currently hundreds of political prisoners in Tibet, enduring a commonplace punishment of torture.
6. The Chinese government increasingly encourages Han Chinese to migrate to Tibet, offering them higher wages and other inducements. This policy is threatening the survival of Tibetan people. Tibetans are becoming a minority in the TAR. Yearly, thousands of Tibetans still flee from Tibet, making the treacherous journey over the Himalayas into a world of exile.
7. Historical Tibet was a vast country, with an area roughly equal to Western Europe. Tibet is the source of five of Asia's largest rivers, which provide water for two billion people. Tibet's fragile environment is endangered by Chinese strip-mining, nuclear waste dumping, and extensive deforestation.
8. The Chinese government claims to have “developed” Tibet, with “developments” mainly benefiting the new majority Chinese, not Tibetans. China, neglecting education and healthcare, has spent millions of dollars building infrastructure; many roads, buildings, and power plants directly support heavy militarization, allowing China to maintain Tibet as a police state.
9. The Chinese government aggressively seeks foreign investment for its “Go West” campaign, with use of these international funds to develop Tibet as a resource extraction colony and consolidate regional control. Foreign investments in Chinese companies legitimise China's colonisation and exploitative projects that harm Tibet.
10. The United Nations and international community have done very little to address the core issue of China’s illegal occupation of Tibet. China represents an enormous market and cheap labour force, and its associated businesses have such a strong lobby that officials are reluctant to take substantive measures. Since western countries adopted policies of so-called “constructive engagement” with China in the 1990s, the human rights situation in Tibet has only deteriorated.
Edit : du 26/08/2011 : depuis que j'ai posté ce message, plus aucun spam venant de Chine :) Cette astuce fonctionne donc ! Trop fort ! Comment utiliser la censure chinoise à son propre profit...